 Шаг 1: Восстановить записи реестра, связанные с ошибкой 1 |
Редактирование реестра Windows вручную с целью удаления содержащих ошибки ключей Code 1 не рекомендуется, если вы не являетесь специалистом по обслуживанию ПК. Ошибки, допущенные при редактировании реестра, могут привести к неработоспособности вашего ПК и нанести непоправимый ущерб вашей операционной системе. На самом деле, даже одна запятая, поставленная не в том месте, может воспрепятствовать загрузке компьютера! В связи с подобным риском мы настоятельно рекомендуем использовать надежные инструменты очистки реестра, такие как Reimage (разработанный Microsoft Gold Certified Partner), чтобы просканировать и исправить любые проблемы, связанные с Ошибка 1. Используя очистку реестра, вы сможете автоматизировать процесс поиска поврежденных записей реестра, ссылок на отсутствующие файлы (например, вызывающих ошибку Code 1) и нерабочих ссылок внутри реестра. Перед каждым сканированием автоматически создается резервная копия, позволяющая отменить любые изменения одним кликом и защищающая вас от возможного повреждения компьютера. Самое приятное, что устранение ошибок реестра может резко повысить скорость и производительность системы. Предупреждение: Если вы не являетесь опытным пользователем ПК, мы НЕ рекомендуем редактирование реестра Windows вручную. Некорректное использование Редактора реестра может привести к серьезным проблемам и потребовать переустановки Windows. Мы не гарантируем, что неполадки, являющиеся результатом неправильного использования Редактора реестра, могут быть устранены. Вы пользуетесь Редактором реестра на свой страх и риск. Перед тем, как вручную восстанавливать реестр Windows, необходимо создать резервную копию, экспортировав часть реестра, связанную с Code 1 (например, Windows Operating System):
Следующие шаги при ручном редактировании реестра не будут описаны в данной статье, так как с большой вероятностью могут привести к повреждению вашей системы. Если вы хотите получить больше информации о редактировании реестра вручную, пожалуйста, ознакомьтесь со ссылками ниже. Мы не несем никакой ответственности за результаты действий, совершенных по инструкции, приведенной ниже — вы выполняете эти задачи на свой страх и риск. Windows XP Windows 7 Windows Vista |
 Шаг 2: Проведите полное сканирование вашего компьютера на вредоносное ПО |
Есть вероятность, что ошибка Code 1 может быть связана с заражением вашего компьютера вредоносным ПО. Эти вредоносные злоумышленники могут повредить или даже удалить файлы, связанные с Ошибки диспетчера устройств. Кроме того, существует возможность, что ошибка 1 связана с компонентом самой вредоносной программы. Совет: Если у вас еще не установлены средства для защиты от вредоносного ПО, мы настоятельно рекомендуем использовать Emsisoft Anti-Malware (скачать). В отличие от других защитных программ, данная программа предлагает гарантию удаления вредоносного ПО. |
 Шаг 3: Очистить систему от мусора (временных файлов и папок) с помощью очистки диска (cleanmgr) |
Со временем ваш компьютер накапливает ненужные файлы в связи с обычным интернет-серфингом и повседневным использованием компьютера. Если такие ненужные файлы иногда не удалять, они могут привести к снижению быстродействия Windows Operating System или к ошибке Code 1, возможно вследствие конфликтов файлов или перегрузки жесткого диска. Удаление таких временных файлов при помощи утилиты Очистка диска может не только устранить ошибку 1, но и существенно повысить быстродействие вашего компьютера. Совет: Хотя утилита Очистки диска является прекрасным встроенным инструментом, она удаляет не все временные файлы с вашего компьютера. Другие часто используемые программы, такие как Microsoft Office, Firefox, Chrome, Live Messenger, а также сотни других программ не поддаются очистке при помощи программы Очистка диска (включая некоторые программы Microsoft Corporation). Из-за недостатков утилиты Windows Очистка диска (cleanmgr) мы настоятельно рекомендуем использовать специализированное программное обеспечение очистки жесткого диска / защиты конфиденциальности, например WinSweeper [Загрузить] (разработано Microsoft Gold Partner), для очистки всего компьютера. Запуск WinSweeper [Загрузить] раз в день (при помощи автоматического сканирования) гарантирует, что ваш компьютер всегда будет чист, будет работает быстро и без ошибок Code 1, связанных с временными файлами. Как запустить Очистку диска (cleanmgr) (Windows XP, Vista, 7, 8 и 10):
|
 Шаг 4: Обновите драйверы устройств на вашем компьютере |
Ошибки Code 1 могут быть связаны с повреждением или устареванием драйверов устройств. Драйверы с легкостью могут работать сегодня и перестать работать завтра по целому ряду причин. Хорошая новость состоит в том, что чаще всего вы можете обновить драйверы устройства, чтобы устранить проблему с Ошибка 1. В связи с временными затратами и общей сложностью обновления драйверов мы настоятельно рекомендуем использовать утилиту обновления драйверов, например DriverDoc (разработана Microsoft Gold Partner), для автоматизации этого процесса. |
 Шаг 5: Используйте Восстановление системы Windows, чтобы «Отменить» последние изменения в системе |
Восстановление системы Windows позволяет вашему компьютеру «отправиться в прошлое», чтобы исправить проблемы Ошибка 1. Восстановление системы может вернуть системные файлы и программы на вашем компьютере к тому времени, когда все работало нормально. Это потенциально может помочь вам избежать головной боли от устранения ошибок, связанных с Code 1. Пожалуйста, учтите: использование восстановления системы не повлияет на ваши документы, изображения или другие данные. Чтобы использовать Восстановление системы (Windows XP, Vista, 7, 8 и 10):
|
 Шаг 6: Удалите и установите заново программу Windows Operating System, связанную с Code 1 |
Инструкции для Windows 7 и Windows Vista:
Инструкции для Windows XP:
Инструкции для Windows 8:
После того, как вы успешно удалили программу, связанную с Code 1 (например, Windows Operating System), заново установите данную программу, следуя инструкции Microsoft Corporation. Совет: Если вы абсолютно уверены, что ошибка 1 связана с определенной программой Microsoft Corporation, удаление и повторная установка программы, связанной с Code 1 с большой вероятностью решит вашу проблему. |
 Шаг 7: Запустите проверку системных файлов Windows («sfc /scannow») |
Проверка системных файлов представляет собой удобный инструмент, включаемый в состав Windows, который позволяет просканировать и восстановить поврежденные системные файлы Windows (включая те, которые имеют отношение к Code 1). Чтобы запустить проверку системных файлов (Windows XP, Vista, 7, 8 и 10):
|
 Шаг 8: Установите все доступные обновления Windows |
Microsoft постоянно обновляет и улучшает системные файлы Windows, связанные с Code 1. Иногда для решения проблемы Ошибки диспетчера устройств нужно просто напросто обновить Windows при помощи последнего пакета обновлений или другого патча, которые Microsoft выпускает на постоянной основе. Чтобы проверить наличие обновлений Windows (Windows XP, Vista, 7, 8 и 10):
|
 Шаг 9: Проверить жесткий диск на ошибки («chkdsk /f») |
Хотя большинство ошибок 1 типа «синий экран», связанных с хранением, вызваны проблемами с драйверами жесткого диска или с контроллерами внешней памяти, в некоторых случаях такие BSODы могут быть вызваны повреждениями жесткого диска. Со временем ваш компьютер может накопить ошибки на жестком диске в связи с частым непреднамеренным неправильным использованием. Непредвиденные завершения работы, «принудительное завершение» программ, поврежденная или неполная установка программного обеспечения (например, Windows Operating System), отказ оборудования Microsoft Corporation и перебои в подаче электроэнергии могут привести к повреждению файловой системы и хранимых данных. В результате, вы можете столкнуться с появлением синих экранов, связанных с Code 1. Microsoft поставляет удобную утилиту под названием “chkdsk” (“Check Disk” — проверка диска), предназначенную для сканирования и исправления ошибок жесткого диска. Если описанные выше шаги по устранению ошибок не помогли избавиться от ошибки ОСТАНОВКИ 1, запуск утилиты “chkdsk” может помочь обнаружить и устранить причину появления BSOD. Как запустить “chkdsk” (Windows XP, Vista, 7, 8 и 10):
|
 Шаг 10: Проверьте оперативную память (RAM) на наличие ошибок |
Иногда ошибки Code 1 типа «синий экран», связанные с аппаратным обеспечением, могут быть вызваны повреждением оперативной памяти (RAM). Если вы сталкиваетесь со случайными перезагрузками компьютера, звуковыми сигналами при загрузке или другими неисправностями компьютера (в дополнение к ошибкам BSOD 1), то весьма вероятно, что имеются повреждения памяти. На самом деле, почти 10% падений приложений в ОС Windows вызваны повреждениями памяти. Если вы недавно добавили новую память в компьютер, мы рекомендуем временно убрать ее, чтобы убедиться, что она не является причиной ошибки Code 1. Если это действие устранило BSOD, знаичит, это источник проблемы, и, следовательно, новая память либо несовместима с каким-то вашим оборудованием, либо повреждена. В таком случае, вам потребуется замена новых модулей памяти. Если вы не добавляли новой памяти, на следующем этапе необходимо провести диагностический тест имеющейся памяти компьютера. Тест памяти позволяет провести сканирование на наличие серьезных сбоев памяти и периодических ошибок, которые могут быть причиной вашего синего экрана смерти 1. Хотя последние версии Windows содержат утилиту для проверки оперативной памяти, я крайне рекомендую вместо нее использовать Memtest86. Memtest86 представляет собой тестирующее программное обеспечение на основе BIOS, в отличие от других тестовых программ, запускаемых в среде Windows. Преимущество такого подхода в том, что утилита позволяет проверять ВСЮ операционную память на наличие ошибок Code 1, в то время как другие программы не могут проверять области памяти, занятые собственно программой, операционной системой и другими запущенными программами. Как запустить Memtest86 для сканирования повреждений памяти, вызывающих ошибки ОСТАНОВКИ 1:
Если все описанные выше шаги не увенчались успехом, а Memtest86 обнаружила повреждения памяти, то крайне вероятно, что ошибка типа «синий экран» Code 1 вызвана плохим состоянием памяти. В таком случае, вам требуется заменить отказывающую память, чтобы устранить BSODы 1. Дополнительную помощь может оказать обучающее видео от Corsair, в котором рассказывается, как запустить Memtest86: http://www2.corsair.com/training/how_to_memtest/6 |
 Шаг 11: Произведите чистую установку Windows |
| Предупреждение: Мы должны подчеркнуть, что переустановка Windows займет очень много времени и является слишком сложной задачей, чтобы решить проблемы Ошибка 1. Во избежание потери данных вы должны быть уверены, что вы создали резервные копии всех важных документов, изображений, программ установки программного обеспечения и других персональных данных перед началом процесса. Если вы сейчас е создаете резервные копии данных, вам стоит немедленно заняться этим (скачать рекомендованное решение для резервного копирования), чтобы защитить себя от безвозвратной потери данных. Пожалуйста, учтите: Если проблема 1 не устранена после чистой установки Windows, это означает, что проблема Ошибки диспетчера устройств ОБЯЗАТЕЛЬНО связана с аппаратным обеспечением. В таком случае, вам, вероятно, придется заменить соответствующее оборудование, вызывающее ошибку 1. |
Минус 1-ая ошибка в iTunes
Привет! А ведь действительно, как быть-то? Ну во-первых, стоит определиться с тем, из-за чего iTunes может выдавать неизвестную -1 ошибку во время восстановления или обновления iPhone. И здесь у меня сразу же неутешительные новости. В подавляющем большинстве случаев – это «железная» проблема и связана она с неисправностью модема в вашем гаджете. Правда, иногда можно обойтись без сервиса и реанимировать устройство в домашних условиях… Заинтриговал? Сейчас все расскажу. Поехали!
Перво-наперво стоит исключить все другие причины, которые могут повлиять на неудавшуюся прошивку iPhone через iTunes. Зачем? Все очень просто – нет смысла переходить к тяжелой артиллерии и начинать «ковырять железо», предварительно не убедившись в том, что проблемы именно во внутренностях смартфона. Итак…
У небольшого количества пользователей минус 1 ошибка может возникать вследствие:
- Использования не сертифицированного кабеля (нужно обязательно попробовать оригинальный аксессуар).
- Попытки прошивки через старую версию iTunes (обновить до последней рабочей).
- Некоторым помогает запуск iTunes в режиме совместимости и от имени администратора.
Но к сожалению, все это помогает только небольшому количеству людей и в большинстве случаев – это все-таки проблемы с железом устройства…
Самая распространенная причина -1 ошибки в iTunes
Поломка модема. Окончательно убедиться в этом можно по косвенным признакам:
- До возникновения минус 1-ой ошибки iPhone периодически самостоятельно терял сеть и потом находил ее, хотя прием в этом месте уверенный и такого происходить не должно.
- Сама ошибка появляется в самом конце процесса восстановления или обновления, когда полоска прогресса уже дошла почти до конца.
- Была замена аккумулятора или другое вмешательство во внутренности гаджета.
- iPhone падал (даже без видимых внешних повреждений) или в него попадала вода.

Если хоть один из этих пунктов ваш случай, то с 99% вероятностью -1 ошибка в iTunes появляется из-за того, что на вашем iPhone «отвалились» модем и его пайки.
Проблема на самом деле очень серьезная и вот что с ней можно сделать.
Способ 1. Правильный
Почему правильный? Потому что самым разумным поступком в данной ситуации будет посещение сервисного центра. Особенно, если телефон на гарантии (иногда она может быть двухлетней!), то тут и раздумывать нечего – несите в авторизованную мастерскую. Правда, так как чаще всего -1 ошибка появляется в результате каких-либо механических повреждений, то есть вероятность получить отказ в официальном и бесплатном ремонте. Но с другой стороны – попытка не пытка, поэтому попробовать стоит.

Если телефон без гарантии, то для ремонта необходимо тщательно выбрать мастерскую. Потому что необходимыми навыками и инструментами для пайки модема обладают далеко не все сервисные центры. Обычная палатка на рынке (где максимум что могут сделать это поменять батарейку и экран), в лучшем случае продержит ваш iPhone какое-то время у себя и отдаст все с той же ошибкой. А в худшем – сломают еще что-нибудь.
Вывод первый: если уж и собрались чинить «отвал модема», то делать это стоит в нормальном сервисе, а не где попало.
Правда, даже в самом захудалой мастерской могут вылечить минус 1-ую ошибку вашего iPhone без перепайки модема. Но вся прелесть в том, что вы сами можете попробовать это сделать не платя никому денег…
Способ 2. Неправильный, но иногда работающий
Почему неправильный? Потому что таким образом поступать с устройством крайне не рекомендуется – это, если можно так сказать, крайняя мера.
Внимание! Все что описано ниже делается исключительно на ваш страх и риск. Естественно, после этих манипуляций устройство «слетит» с гарантии (если она у вас была). Подобными действиями можно легко навредить iPhone и в процессе выполнения сломать что-либо еще. Опять же, никто не дает 100% гарантию того, что все это сработает. Если надумаете, то действуйте с максимальной осторожностью.
Более того, эти два способа иногда помогают просто прошить iPhone с -1 ошибкой и активировать его. Так сказать «снять с шнурка» и получить доступ хоть к какому-то функционалу. Сам модем наверняка не заработает. Что это значит? То, что у Вас будет iPhone, который позволяет его использовать как iPod. Грубо говоря, сотовую сеть он ловить не сможет (скорей всего, но может и повезти).
Собственно, переходим к необходимым действиям:
- Заморозить iPhone в морозилке, холодильнике или на улице (если за окном зима). Упаковываете гаджет в пакет и отправляем на холод. Ждете минут 15-20 и пытаетесь прошить через iTunes. Многие делают это даже не вытаскивая устройство из морозилки (холодильника). Как бы смешно и псевдонаучно это не звучало, но некоторым помогает и iPhone все-таки удается прошить до конца минуя -1 ошибку.
- Полная противоположность предыдущему способу – нагреть iPhone. Единственный момент, греть рекомендуется непосредственно сам модем и с помощью специального оборудования (дабы избежать перегрева). Прижать его и попытаться прошить, пока не остыл. Хотя, судя по сообщениям на форумах, иногда удается «проскочить» ошибку и завершить восстановление (обновление) даже в том случае, когда гаджет нагрелся от того, что просто стоял на зарядке.

Да, способы далеко не самые обычные, и как я говорил ранее – достаточно рискованные. Но если терять нечего – то можно и попробовать (правда очень аккуратно!).
Вывод второй: даже если при помощи этих манипуляций устройство прошилось, то с большой долей вероятности у вас на руках будет просто активированный iPhone – сеть он ловить не будет (или будет, но недолго). Хотя… может и повезти.
Как видите, – 1 ошибка iTunes – это достаточно серьезно.
И «домашние» методы ее исправления (охлаждение или нагрев): во-первых – не всегда работают, во-вторых – есть вероятность еще больше навредить гаджету, в-третьих – скорей всего аппарат сеть ловить не будет. Для грамотного решения обязательно посещение «толкового» сервисного центра (где смогут перепаять модем и привести ваш iPhone в чувство).
P.S. Есть свое мнение по поводу минус 1-ой ошибки или знаете какие-то другие методы ее обойти? Смело пишите в комментарии!
P.S.S. И не забудь поменять минус на плюс – ставь «лайк» и «+1»!
Как исправить ошибку 1 в iTunes
Обладатели Apple-девайсов не жалуются на качество продукции от известной компании-гиганта, при этом выполняя всевозможные процедуры в iTunes, пользователи сталкиваются с ошибками, которые иногда не сулят ничего хорошего устройствам. Многие из сбоев возникают по программным причинам и могут устраняться достаточно просто, другие же указывают на аппаратные неисправности и требуют более серьёзного подхода к лечению (часто не без денежных вложений). Присвоенный каждой ошибке код помогает приблизиться к решению, раскрывая возможные причины неполадки, но всё же не в состоянии со стопроцентной вероя тностью определить «корень зла».

Исправление ошибки 1 в iTunes.
Неизвестная ошибка 1 и -1 в iTunes, впрочем, как и многие сбои с другими кодами, появляются при работе с программой вследствие провоцирующих факторов разного характера. Чаще всего уведомление, говорящее о данной неполадке, возникает в процессе обновления или восстановления прошивки iPhone 4, 4s, 5, 5s или других Эппл-устройств. В лучшем случае ошибка 1 в Айтюнс имеет программное решение и вызвана конфликтом ПО, повреждениями файлов прошивки, неправильно созданной сборкой и т. д., а в худшем – аппаратными проблемами, такими как неисправности микросхемы модема, flash-памяти и прочими неприятными моментами. Шансы, что сбой с кодом 1 (-1) спровоцирован выходом из строя элементов устройства значительно выше, если iPhone ранее подвергался падениям, ударам или другим механическим повреждениям, в него попадала вода и пр.
Способы исправления ошибки 1
Рассмотрим программные методы устранения проблемы, поскольку в некоторых случаях они весьма эффективны, и прежде чем нести iPhone в сервис, целесообразно самостоятельно попробовать справиться с задачей, используя незамысловатые решения. Залогом успешной синхронизации Айфона с Айтюнс является стабильное подключение к интернету, поэтому следует убедиться в том, что все настройки сети верны, и вы используете компьютер как администратор. Также важно удостовериться, что физическое подключение между девайсами выполнено и шнур-USB не отходит. Хоть и процент вероятности системного сбоя ничтожно мал, но всё же вы можете оказаться в рядах тех счастливчиков, которым удалось избавиться от 1 ошибки обыкновенной перезагрузкой устройств. Компьютер перезагружается в стандартном режиме, а iOS-девайс – в принудительном.
Способ 1. Замена кабеля, использование другого USB-порта
Не исключено, что ошибка 1 была спровоцирована в результате повреждений кабеля или использования неоригинального. Если при осмотре обнаружились какие-либо дефекты, пусть даже незначительные, USB-шнур следует заменить. То же относится и к кабелю китайского происхождения. Рекомендуется также попробовать подключить устройство к другому порту. Выполнять подключение нужно напрямую, не используя те, что встроены в клавиатуру, хабы и т. д. Лучше, если это будет разъём со стороны материнской платы (для ПК). Кроме того, можно попытаться прошиться на другом компьютере.
Способ 2. Отключение антивируса
Многим помог исправить ошибку под номером 1 способ с отключением защитного ПО. Если сбой возник в результате конфликта программ-защитников и iTunes, что бывает нередко, то необходимо отключить антивирус, брандмауэр или фаервол на время выполнения процедуры обновления, восстановления прошивки. В случае если ошибка 1 не повторилась, вносим Айтюнс в список исключений в настройках антивирусных программ.

Способ 3. Использование другой прошивки
Сбой с кодом 1 при работе с iPhone 4, 4s, 5, 5s и других «яблок» часто возникает по причине неправильной сборки кастомной прошивки, наличия повреждённых файлов или конфликте версий iOS и iTunes. Загруженная ОС может также попросту не подходить вашему устройству. Если один из перечисленных вариантов является виновным в ошибке 1 (-1), тогда вы можете повторно загрузить прошивку, пересобрать её или использовать другую подходящую версию.
Способ 4. Обновление и переустановка iTunes
Для корректной работы программы она должна быть обновлена до последней доступной версии. Возможно, появлений ошибки 1 в iTunes спровоцировано дисбалансом программы и прошивки. Рекомендуется проверить наличие обновлений и в случае необходимости «освежить» Айтюнс. Если способ не сработал, спасти ситуацию может переустановка приложения, подразумевающая полное удаление iTunes и всех её сопровождающих компонентов. После деинсталляции компьютер необходимо перезагрузить и установить последнюю версию программы.

Способ 5. Запуск iTunes в режиме совместимости
Нередко проблему устраняет запуск программы в режиме совместимости с выбранной операционкой. Для этого выполняем следующие действия:
- щелчком правой кнопки мыши по ярлыку iTunes вызываем меню;
- внизу списка жмём «Свойства»;
- в открывшемся окне во вкладке «Совместимость» ставим флажок напротив пункта «Запустить программу в режиме совместимости» и ниже выбираем версию ОС;
- сохраняем изменения.

Таким же образом, вызвав меню, можно запустить программу от имени администратора.
Способ 6. Установка доступных обновлений Windows
Если система давно не обновлялась, также вероятны ошибки вследствие конфликтов софта, поэтому необходимо выполнить поиск доступных обновлений для текущей версии ОС и их установку. Воспользоваться опцией можно из «Центра обновлений Windows».
Способ 7. Восстановление до заводской прошивки посредством Recovery Mode
В случае ошибки 1 в iTunes может помочь режим Recovery Mode, который, как и DFU Mode, предусмотрен для устройств Apple в тяжёлых случаях, когда девайс не реагирует на стандартные действия. Перед возвращением настроек по умолчанию желательно обзавестись резервной копией, т. к. данные пользователя будут утеряны. Войти в данный режим можно следующим образом:
- отключаем устройство;
- нажимаем и удерживаем кнопку «Home»;
- не отпуская кнопки, подключаем iPhone к компьютеру посредством оригинального кабеля;
- свидетельством того, что смартфон перешёл в режим Recovery Mode, будет изображение иконки iTunes и шнура-USB;
- запускаем программу, где видно, что запущен аварийный режим восстановления.

Если реанимировать iPhone в домашних условиях так и не удалось, поход в сервисный центр неизбежен. Самой распространённой причиной ошибки 1 (-1) является отвал модема, но иногда виноваты и другие элементы устройства. Возможно, потребуется пайка или замена деталей, что лучше всего выполнять в условиях сервиса руками профессионалов.
На неисправности модема также указывают нарушения в работе Wi-Fi и Bluetooth, но чтобы стопроцентно определить причину ошибки 1, необходима диагностика. Можно также попробовать прошить смартфон, вынув батарею или просто плату, в ряде случаев это избавляет от проблемы.
Шесть способов, как исправить ошибку «Unarc.dll вернул код ошибки
Скачав с Интернета RePack с игрой или программой, многие пользователи жалуются на ошибку, которая происходит во время установки. Как правило, при этом написано: «Unarc.dll вернул код ошибки — 1» или любое другое число вместо единицы. В статье мы разберем шесть способов устранения данной неполадки, так что дочитайте ее до конца, чтобы точно решить проблему.
Определение характера ошибки
Для начала постараемся разобраться, почему вообще появляется «Unarc.dll вернул код ошибки — 1», а уже потом перейдем к способам решения.
Сразу стоит сказать, что данная ошибка связана с распаковкой данных и может делиться на две категории:
- Ошибка, которую нельзя исправить.
- Ошибка, которую можно исправить.
Сейчас давайте более подробней рассмотрим эти два момента.
Ошибка, которую исправить нельзя
Ситуация: «Unarc.dll вернул код ошибки — 1″ может быть критичной, то есть никак не получится исправить ошибку. Как было сказано, это связано с архивом, и ошибка возникает в процессе его распаковки. В данном случае в сообщении также будет указано следующее: «ERROR: file [путь_к_архиву] failed CRC check». Если это сообщение у вас высветилось, то можете даже не пытаться исправить ситуацию одним из нижеперечисленных способов. Скорее всего, архив повредился при загрузке, поэтому скачайте игру или программу заново и лучше с другого сайта.
Ошибка, которую можно исправить
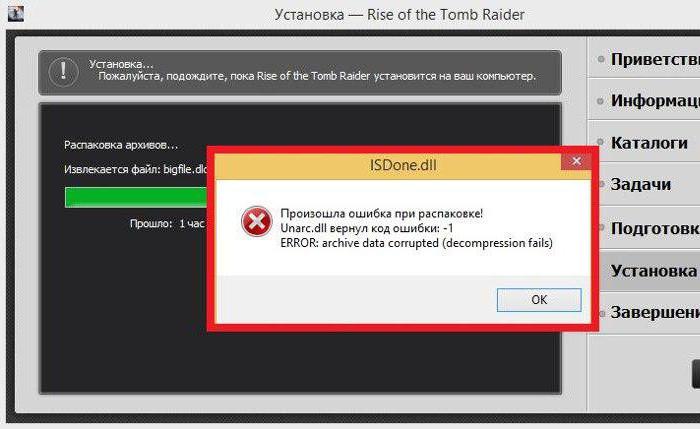
Наряду с ошибкой, которую нельзя исправить, есть и другая, устранение которой возможно. Сразу стоит обозначить, что если после строки «Unarc.dll вернул код ошибки — 1» идет пометка в скобках: (decompression fails), то данную ошибку исправить получиться одним из способов, которые мы предложим вам в этой статье. Также стоит сказать, что ошибка связана непосредственно с распаковкой архива, а точнее с самим архиватором, но также бывают случаи, когда причина немного другая. Обо всем этом будет рассказано ниже.
Способ первый: установка архиватора
Как было сказано выше, «Unarc.dll вернул код ошибки — 11» или какого-то другого числа связано чаще с архиватором. Дело в том, что создатели RePack’ов частенько используют редкие архиваторы, чтобы как можно больше снизить итоговый размер игры или программы, а у пользователей не всегда есть на компьютере инструменты, для работы с такими архивами.

К счастью, способ устранения такой ошибки довольно простой, вам нужно всего-навсего скачать и установить программу 7-Zip.
Способ №2: изменения адреса установки
Если же у вас 7-Zip уже установлен, или его установка не помогла, то можно воспользоваться вторым способом и устранить проблему с «Unarc.dll вернул код ошибки — 11». Нередкие случаи, когда данное сообщение появляется по причине присутствия русских символов на пути установки. Как не сложно догадаться, чтобы решить проблему, вам необходимо всего лишь переименовать папки с использованием латинских символов.
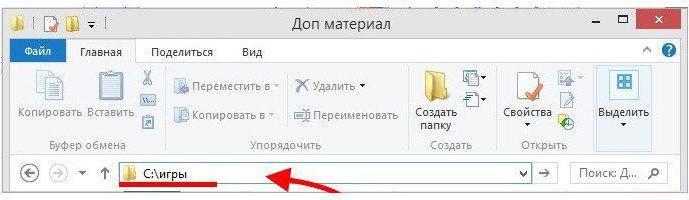
Способ третий: увеличение объема подкачки
Сообщение, например, «Unarc.dll вернул код ошибки — 14» может возникать также из-за малого объема файла подкачки. Благо на операционных системах Windows данный объем можно отрегулировать в любое время:
- Чтобы это сделать, вам нужно открыть утилиту «Выполнить», нажав клавиши Win+R, и выполнить в ней команду sysdm.cpl.
- Потом в окне, которое появится, переместиться в раздел «Дополнительно», там кликнуть по «Параметрам» в области «Быстродействие».
- В новом окне опять перейти в «Дополнительно» и нажать «Изменить…».
- Далее появится окошко «Виртуальная память», где нужно снять отметку с первого пункта, указать любой диск, кроме системного, и обозначить максимальный размер, который соответствует размеру виртуальной памяти.
- После этого нажать «Задать» и «ОК».
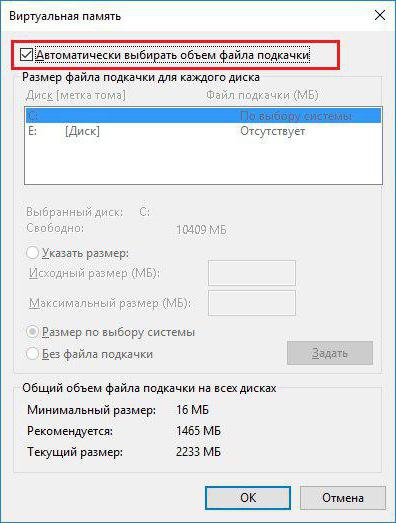
Способ №4: замена оперативной памяти
Продолжая разговор, как исправить «Unarc.dll вернул код ошибки — 1», отметим, что виною этому может стать недостаточный объем оперативной памяти. К сожалению, в этом случае поможет только ее увеличение. Однако есть и хорошая сторона — данная проблема появляется очень редко.
Способ пятый: отключение антивируса
Порою, особенно когда вы устанавливаете RePack, а не лицензию, ошибка может появляться из-за антивируса. Дело в том, что он может счесть файлы игры зараженными и переместить необходимые библиотеки, служащие для распаковки и установки, в карантин.
Что делать с «Unarc.dll вернул код ошибки — 12», если ее причиной стал антивирус? В этом случае вам достаточно всего-навсего зайти в настройки антивируса и отключить его на время инсталляции. После чего его можно снова включить.
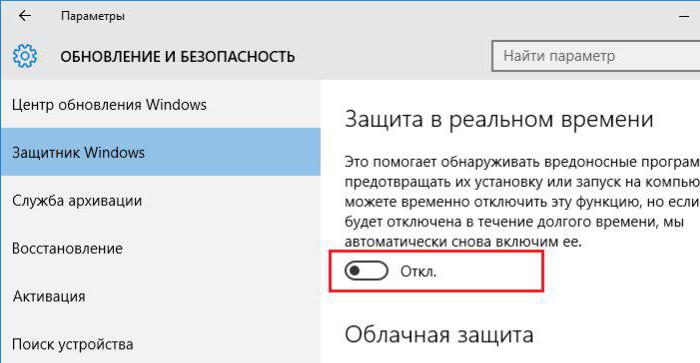
Способ №6: анализ диска
Есть еще одна причина, которая полностью исключает возможность установки игры. Связана она непосредственно с вашим жестким диском. Дело в том, что он может быть поврежденным. При этом взаимодействие с ним ограничивается частично: вы сможете перемещать, копировать, скидывать файлы с флешки, но вот установить игру не всегда получится.
В этом случае необходима замена, но перед тем как идти в магазин, для начала лучше просканировать его. Для этого откройте окно «Выполнить» и вбейте следующую команду cmd — откроется «Командная строка». В ней вам необходимо выполнить следующую задачу: chkdsk C: /F /R /B. По итогу сканирования вы сможете понять, в норме ли ваш диск или нет. И если результаты неутешительны, то стоит задуматься о приобретении нового накопителя, так как с большой вероятностью вскоре он полностью перестанет функционировать.
Способ седьмой: установка динамической библиотеки
Порою ошибка может быть вызвана отсутствием соответствующих библиотек. В этом случае достаточно будет всего лишь загрузить их из Интернета и поместить в нужную директорию.
Нужны следующие файлы динамических библиотек: ISDone.dll и Unarc.dll. Загрузите файл динамической библиотеки ISDone с сайта, которому можно доверять, также скачайте и Unarc. После загрузке поместите их по пути — C:\Windows\System32 (32-разрядная система) или C:\Windows\SysWOW64 (64-разрядная система). После этого ошибка должна будет пропасть.
Центр обслуживания «Триколор ТВ» — Ошибка 1

Нет доступа к просмотру
Абоненты часто сталкиваются с подобной ошибкой, возникновение которой может быть связано с несколькими факторами:
— отсутствие оплаты или активации предоплаченного пакета услуг;
— неправильная установка смарт-карты;
— проблемы с программным обеспечением;
Каждая из неисправностей способна нарушить полноценное функционирование оборудования, ограничивая доступ к предоплаченным каналам. Подробно рассмотрим каждую из причин и выявим способы их быстрого устранения.
Способы устранения
Встретив оповещение об «ошибке 1», в первую очередь необходимо проверить наличие средств на балансе и регистрацию спутникового оборудования в системе. Популярная проблема с начислением средств на баланс – когда они поступают на общий лицевой счет абонента, но не перераспределяются на требуемые услуги. Узнать актуальную информацию можно как на официальном сайте Триколор ТВ, так и в личном кабинете. Для просмотра баланса на официальном сайте:
Найдите раздел «Проверка подписок» и перейдите туда;
Введите ID вашей смарт-карты или ресивера, если она туда встроена. Это должна быть комбинация из 12 или 14 цифровых символов;
Подтвердите свои действия.
Отобразившийся результат включает в себя информацию о оплаченных подписках и их сроках. Если оплата производилась своевременно, но ошибка все равно возникает – перейдем к поиску и исправлению других причин неработоспособности.
Проверить проблему с оплатой подписки можно и базовым способом, включив на телевизоре бесплатные каналы.
Если они не транслируются – проблема заключается в работе оборудования или программном сбое, если транслируются – повторно проверьте оплату услуг.
Появляется при просмотре Триколор «ошибка 1», как исправить проблему самостоятельно узнаем далее. Новые пользователи Триколор ТВ часто игнорируют процесс регистрации оборудования. Это обязательное действие, без которого доступ к телевизионным каналам будет невозможен. Пройти процесс регистрации можно в личном кабинете пользователя, в котором также нужно авторизоваться.
Заполните предложенную форму контактной информацией. В качестве логина для входа в личный кабинет служит ID смарт-карты или оборудования. В 2017 году появилась возможность привязать к профилю мобильный телефон. Получив данные для авторизации, найдите в меню личного кабинета пункт «Регистрация оборудования». Здесь также нужно заполнить предложенную форму личной информации.
Будьте внимательны, эти данные должны быть корректными и проверяются специалистами Триколор ТВ.
После регистрации оборудования необходимо перезагрузить его. Для определения регистрации потребуется время, в отдельных случаях приходится подождать 8 часов. Если же по истечению этого времени не произошло никаких изменений – проблема может скрываться в программных компонентах. Рекомендуется произвести самостоятельный сброс настроек до заводского уровня. Сделать это можно штатными средствами:
Откройте меню настроек вашего ресивера;
Найдите пункт «Система» или «Меню», перейдите в него;
Найдите пункт «Сброс настроек» или «Заводские настройки». Название может меняться в зависимости от используемой модели ресивера и версии прошивки;
Подтвердите свои действия и дождитесь перезагрузки оборудования;
Пройдите повторный процесс настроек, где требуется указать дату, время и другие данные.
Вы используете предлагаемые Триколор ТВ услуги на даче, или редко смотрите телевизор? Долгий простой может привести к сбросу настроек и возникновению сбоев при подключении к спутнику. Первое включение такого оборудования может вызвать долгую синхронизацию со спутником.
Что делать, если ни один из способов не помог устранить проблему? В таком случае стоит обратиться в официальную службу поддержки Триколор ТВ. Это может быть как официальный сервисный центр, так и оформление запроса в интернете. Вы можете:
позвонить в службу поддержки по бесплатному горячему номеру, указанному на официальном сайте;
составить запрос в личном кабинете;
связаться с консультантов в Skype, это может быть как текстовый чат, так и голосовая связь;
использовать новые разработки компании – собственный голосовой и текстовой чат на сайте.
Заранее конструктивно сформулируйте свой запрос, он должен содержать:
ID вашей смарт-карты;
возникающая ошибка;
краткое описание;
способы, которыми вы пытались ее исправить.
Если вам не удастся самостоятельно решить проблему, вы можете вызвать специалиста Триколор ТВ на дом.
iTunes: неизвестная ошибка 1

При работе с программой iTunes абсолютно любой пользователь внезапно может столкнуться с ошибкой в работе программы. К счастью, каждая ошибка имеет свой код, который указывает на причину возникновения проблемы. В данной статье речь пойдет о распространенной неизвестной ошибке с кодом 1.
Столкнувшись с неизвестной ошибкой с кодом 1, пользователю это должно говорить о том, что возникли проблемы с программным обеспечением. Для решения данной проблемы существует несколько способов, которые и будут рассмотрены ниже.
Как устранить ошибку с кодом 1 в iTunes?
Способ 1: обновление iTunes
Прежде всего, необходимо убедиться, что на вашем компьютере установлена последняя версия iTunes. Если обновления для данной программы будут обнаружены, их потребуется обязательно установить. В одной из наших прошлых статей нам уже доводилось рассказывать, каким образом выполняется поиск обновлений для iTunes.
Читайте также: Как обновить iTunes на компьютере
Способ 2: проверка состояния сети
Как правило, ошибка 1 возникает в процессе обновления или восстановления Apple-устройства. Во время выполнения данного процесса компьютеру необходимо обязательно обеспечить стабильное и бесперебойное интернет-соединение, ведь прежде, чем система установит прошивку, ее необходимо загрузить.
Проверить скорость вашего интернет-соединения вы сможете по этой ссылке.
Способ 3: замена кабеля
Если вы используете неоригинальный или поврежденный USB-кабель для соединения устройства с компьютером, обязательно замените его на целый и обязательно оригинальный.
Способ 4: использование другого USB-порта
Попробуйте подключить свое устройство к другому USB-порту. Дело в том, что устройство может иногда конфликтовать с портами на компьютере, например, если порт располагается в передней части системного блока, встроен в клавиатуру или используется USB-хаб.
Способ 5: загрузка другой прошивки
Если вы пытаетесь установить на устройство прошивку, которую предварительно загрузили в интернете, вам потребуется перепроверить загрузку, т.к. вы могли случайно загрузить прошивку, неподходящую вашему устройству.
Также можно попробовать загрузить нужную версию прошивки с другого ресурса.
Способ 6: отключение антивирусных программ
В редких случаях ошибку 1 могут вызывать защитные программы, установленные на ваш компьютер.
Попробуйте приостановить работу всех антивирусных программ, перезапустить iTunes и проверить наличие ошибки 1. Если ошибка пропала, тогда вам потребуется в настройках антивируса добавить iTunes в исключения.
Способ 7: переустановка iTunes
В заключительном способе предлагаем вам выполнить переустановку iTunes.
Предварительно iTunes необходимо удалить с компьютера, но сделать это следует полностью: удалить не только сам медиакомбайн, но и другие программы от Apple, установленные на компьютере. Подробнее об этом нам доводилось рассказывать в одной из прошлых статей.
Читайте также: Как полностью удалить iTunes с компьютера
И только после того, как вы удалите iTunes с компьютера, можно приступать к установке новой версии, предварительно загрузив дистрибутив программы с официального сайта разработчика.
Скачать программу iTunes
Как правило, это основные способы устранения неизвестной ошибки с кодом 1. Если у вас есть свои методы решения проблемы, не поленитесь рассказать о них в комментариях.
 Мы рады, что смогли помочь Вам в решении проблемы.
Мы рады, что смогли помочь Вам в решении проблемы. Опишите, что у вас не получилось.
Наши специалисты постараются ответить максимально быстро.
Опишите, что у вас не получилось.
Наши специалисты постараются ответить максимально быстро.Помогла ли вам эта статья?
ДА НЕТТриколор ТВ ошибка 1 — что значит и как исправить?
Триколор «Ошибка 1» встречается за годы использования комплекта практически каждому абоненту. Возникает на экране, когда изображение теряет качество, зависает или вовсе отсутствует по некоторым причинам. С большинством из последних можно справиться своими силами, следуя простым инструкциям, но в исключительных случаях потребуется помощь специалистов.

Триколор «Ошибка 1»: что это значит?
Неисправность, отмеченная кодом 1, проявляется по-разному. Относится сбой к незначительным нарушениям работы ресивера, в результате которого пользователи сталкиваются с нестабильным или отсутствующим сигналом, плохой «картинкой», закрытым доступом к платным каналам. Просмотр спутникового телевидения в любом случае оказывается затруднительным, и у абонентов появляется необходимость исправить ошибку.
Причины
По официальной информации Триколор ТВ, «Ошибка 1» свидетельствует о:
- некачественном сигнале. Портится он при плохих погодных условиях, от долговременного простоя оборудования и препятствий в виде зданий и деревьев на пути;
- ошибках в программном обеспечении и настройках ресивера. Пристава время от времени может требовать обновления кодов активации и прошивки;
- перегреве оборудования. Использование техники без остановки и в интенсивном режиме грозит появлением проблем в предоставлении услуги ТВ;
- неверная установка смарт-карты и отсутствие предоплаченного периода;
- неисправности в самом ресивере.
Поскольку причин довольно много, разумнее сразу обратиться к поддержке оператора или мастера. Проконсультироваться по самостоятельной настройке можно по телефону горячей линии 8 800 500 01 23, Skype или через онлайн-чат на сайте. Ссылки на два последних действия доступны на официальном портале в разделе «Поддержка».
Проконсультироваться по самостоятельной настройке можно по телефону горячей линии 8 800 500 01 23, Skype или через онлайн-чат на сайте. Ссылки на два последних действия доступны на официальном портале в разделе «Поддержка». Мастера ищите по запросу в поисковых системах или на сайтах объявлений. С помощью специального оборудования он выявит источник проблемы и по возможности устранит, в домашних же условиях придется действовать наугад.
Мастера ищите по запросу в поисковых системах или на сайтах объявлений. С помощью специального оборудования он выявит источник проблемы и по возможности устранит, в домашних же условиях придется действовать наугад.
Триколор ТВ «Ошибка 1»: что делать?
Первым делом Триколор ТВ при возникновении сообщения «Ошибка 1» советует проверить, правильно ли установлена смарт-карта и достаточно ли средств на балансе для оплаты услуги. Попробуйте вывести на экран бесплатные каналы. Показывают – пакеты не оплачены, не показывают – причина проблемы кроется в другом.
Выключите ресивер из сети, достаньте карту и вставьте так, чтобы чип совпадал с контактами приставки. Включите оборудование, попробуйте запустить ТВ. Не работает – проделайте следующие 3 вещи, пока не найдете источник неисправности.
- При необходимости зарегистрируйтесь в качестве абонента Триколора и активируйте пакеты каналов. Если вы приобретали оборудование в официальном салоне, первую процедуру должен был проделать консультант. Если переходите к оператору самостоятельно, регистрируйтесь на сайте https://public.tricolor.tv/#Registration/NetAbonent.
 Потребуются данные паспорта, контактные телефоны, e-mail и адрес на территории РФ, модель ресивера, прописанная на устройстве или в документации, и ID абонента. Последний указан на смарт-карте и отображается на экране телевизора при нажатии на пульте соответствующей кнопки.
Потребуются данные паспорта, контактные телефоны, e-mail и адрес на территории РФ, модель ресивера, прописанная на устройстве или в документации, и ID абонента. Последний указан на смарт-карте и отображается на экране телевизора при нажатии на пульте соответствующей кнопки.
Для активации после регистрации включите приемник и телевизор. Выберите любой канал и оставьте до тех пор, пока не появится изображение. Активация длится от 10 минут до 8 часов. Телевизор на это время можно выключить, главное – оставить работать ресивер.
- Разберитесь с настойками и прошивкой. Откройте меню, найдите раздел с параметрами и сбросьте до заводских. После обновите активационные коды, выбрав нужные на сайте оператора или уточнив в поддержке.
Проверьте, совпадают ли версии прошивки, указанные в меню приставки и на сайте компании. Если нет, обновитесь. Для этого запустите канал 333 и дождитесь запроса на установку.
- Устраните препятствия, которые мешают принимать качественный сигнал.
Отсутствие прогресса даже после этих действий означает, что в работе оборудования возникли более серьезные неисправности. Вызывайте на дом мастера Триколора, и пусть проблему решает специалист.
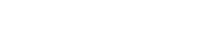
 Потребуются данные паспорта, контактные телефоны, e-mail и адрес на территории РФ, модель ресивера, прописанная на устройстве или в документации, и ID абонента. Последний указан на смарт-карте и отображается на экране телевизора при нажатии на пульте соответствующей кнопки.
Потребуются данные паспорта, контактные телефоны, e-mail и адрес на территории РФ, модель ресивера, прописанная на устройстве или в документации, и ID абонента. Последний указан на смарт-карте и отображается на экране телевизора при нажатии на пульте соответствующей кнопки.