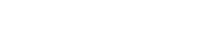Решение задач — урок 3 — Кинематика — МЕХАНИКА — ВСЕ УРОКИ ФИЗИКИ 10 класс — конспекты уроков — План урока — Конспект урока — Планы уроков — разработки уроков по физике
1-й семестр
МЕХАНИКА
1. Кинематика
Урок 11/13
Тема. Решение задач
Цель урока: обобщить знания закономерностей прямолинейного движения рівноприскореного
Тип урока: закрепление знаний
РЕКОМЕНДАЦИИ ПО ПРОВЕДЕНИЮ УРОКА
Закреплению знаний по теме «Прямолинейное рівноприскорений движение» способствует адекватный подбор качественных, расчетных и графических задач.
Предлагаем ориентировочный цикл задач, из которых учитель может выбрать необходимые для конкретного урока с учетом уровня подготовки класса.
Качественные задачи
2. Какое из двух тел (см. рис.) прошло больший путь?
3. Видеозапись «прокручивают» в обратную сторону. Как при этом изменяется направление скорости автомобиля на экране? направление ускорения?
4. Тело совершает прямолинейное рівноприскорений движение с определенной начальной скоростью. Каково перемещение тела за 20 с, если его скорость через 10 с после начального момента равна 5 м/с?
Решение
По приведенным в условии данным нельзя вычислить ни начальной скорости, ни ускорения тела. Однако это не мешает ответить на поставленный вопрос. Перемещения равна произведению средней скорости на момент движения. Поскольку скорость рівноприскореного движения линейно зависит от времени, средняя скорость за 20 с равна скорости движения именно за 10 с, то есть 5 м/с. (Ответ: 100 г.)
Расчетные задачи
1. С каким ускорением двигалась шарик (см. рисунок, сделанный со стробоскопічної фотографии), если промежуток между вспышками составляет 1 с? Какой была начальная скорость шарика?
Решения
Следовательно, начальная скорость движения равна нулю. Чтобы вычислить ускорение можно, например, подставить в формулу значение s = 90 см и t = 3 с. (Ответ: 20 см/с2; начальная скорость равна нулю).
2. Из точки А выходит тело, движущееся с начальной скоростью 3 м/с и ускорением 2 м/с2. За 1 с из точки В выходит другое тело, которое движется навстречу первому с постоянной скоростью 5 м/с. Расстояние АВ равно 100 м. Сколько времени будет двигаться первое тело до встречи со вторым? (Ответ: 7 с).
3. Какой должна быть длина взлетной полосы, если известно, что самолет для взлета должен набрать скорость 240 км/ч., а время разгона самолета равно примерно 30 с? (Ответ: ≈ 1 км).
4. Желоб длиной 90 см разделен на три участка. Каковы длины этих участков, если шарик, который скатывается без начальной скорости, двигаясь рівноприскорено, проходит каждый из участков за одинаковое время? (Ответ: 10 см; 30 см; 50 см).
5. С какой начальной скоростью поезд пройдет путь 1,26 км за 1 мин., замедляя ход с ускорением 1,5 м/с2? (Ответ: 66 м/с).
Графические задачи
1. По графику проекции ускорения постройте графики для координаты и проекции скорости.
2. График зависимости х(t) — парабола (см. рис.). Постройте графики sx(t) и l(t) для этого движения.
3. На рисунках изображены графики трех различных прямолинейных рівноприскорених движений. Опишите движения. Постройте графики x(t).
4. Начальная координата тела, движущегося вдоль оси Ох, равна -5 м. Опишите движение и постройте графики x(t), sx(t), l(t), если:
а) x = 2t;
б) х = 6 — 2t.
В завершение урока можно предложить учащимся выполнить самостоятельную работу по теме «Прямолинейное рівноприскорений движение».
Домашнее задание
1. П.: §§ 10, 11.
2. 36.:
г1) — 4.23; 4.24; 4.25; 4.26;
р2) — 4.51; 4.53; 4.54, 4.55;
г3) — 4.77, 4.78; 4.79; 4.80.
Как сделать видео наоборот | Программа для реверса видео
Монтаж видео на мобильном устройстве
- Назад
- Clips
- Для Android
-
Всё, что нужно для обработки видео
- Назад
- Video Suite
- Для Windows
Редактирование видео
- Назад
- Видеоредактор
- Для Windows
- Для Mac
Больше возможностей редактирования
- Назад
- Видеоредактор Плюс
- Для Windows
- Для Mac
Монтаж панорамного видео
- Назад
- 360 Видеоредактор
- Для Windows
Как сделать видео наоборот – самый простой и быстрый способ
Эффект обратной перемотки на видео довольно популярен как среди начинающих, так и среди опытных видеоблогеров. В интернете есть немало онлайн приложений, позволяющих применить этот эффект, однако, у них есть ряд существенных недостатков. Во-первых, нет никакой гарантии сохранности материала, который вы загружаете на облачный сервер приложения. Во-вторых, с точки зрения функциональности, онлайн редакторы видео, как правило, заметно уступают десктопным программам. И наконец, ввиду ограничений по объёму обрабатываемого материала, скорее всего, вы не сможете загрузить файл в высоком качестве – или же программа сожмёт его так, что при экспорте вы заметите разницу.
Поэтому, если у вас есть возможность устанавливать ПО на компьютер, мы определённо рекомендуем использовать именно десктопные программы. В этой инструкции мы покажем, как сделать обратное видео в видеоредакторе VSDC. Он занимает всего 50Мб на диске и требует минимум ресурсов.
Скачать официальную версию VSDC можно здесь. В отличие от множества бесплатных редакторов, VSDC не имеет ограничений по формату и качеству обрабатываемых роликов и подойдёт даже для монтажа видео, снятых на GoPro. Кроме того, VSDC не размещает водяной знак на вашей видеозаписи при экспорте.
После того, как VSDC установлен на вашем ПК, запустите программу и щёлкните по кнопке «Импортировать контент» на стартовом экране.
В открывшемся окне проводника выберите видео, которое хотите обработать. Во всплывшем окне нажмите «Принять», чтобы завершить импорт файла. Видео будет автоматически размещено на шкале времени, и вы можете приступать к работе. Откройте «Окно свойств» — это вкладка меню в правом верхнем углу интерфейса. Найдите в настройках строку «Проигрывать с конца». По умолчанию, в этом поле выставлено значение «Нет» — это значит, что оригинальное видео проигрывается в прямой последовательности. Всё что вам нужно сделать – открыть выпадающее меню и выбрать «Да».
Используя красную кнопку предпросмотра над шкалой времени, убедитесь, что вас всё устраивает, и можете переходить к экспорту проекта. Для этого откройте вкладку «Экспорт проекта» в верхнем меню, выберите нужный формат видео, задайте имя проекта, а также расположение на компьютере. На этом этапе вы также можете выбрать качество видеофайла в настройках.
Как только все параметры выставлены, нажмите кнопку «Экспортировать проект» в правом верхнем углу. В зависимости от объёма файла, экспорт может занять от нескольких секунд до нескольких минут.
Итак, чтобы сделать обратное видео, вам необходимо выполнить всего пару действий:
- Скачайте видеоредактор VSDC на свой компьютер и установите программу.
- Импортируйте видео в редактор.
- Поменяйте значение «Нет» на «Да» в строке меню «Проигрывать с конца» в Окне свойств.
- Экспортируйте видео.
Дополнительные рекомендации
Возможно, эффект обратного видео – это не единственное действие, которое вам понадобится применить к своему ролику. Среди наиболее часто используемых функциональных возможностей – разбивка видеофайла на части. И если вам необходимо обрезать кадр прежде чем применять эффект обратной перемотки, это можно сделать используя меню быстрого доступа «Удаление и разбивка» в верхней части интерфейса программы. Просто разместите курсор на шкале времени там, где вы планируете разрезать видео, и нажмите на соответствующую иконку в меню.
Ещё одна полезная возможность редактора – настройка скорости воспроизведения, которая также может пригодиться, когда вы создаёте «видео наоборот». В Окне свойств непосредственно под параметром «Проигрывать с конца» вы найдёте строку «Скорость %».
Измените оригинальное значение на желаемое и используйте кнопку предпросмотра, чтобы убедиться в том, что всё выглядит именно так как вы задумывали. Среди наших инструкций вы найдёте более подробные материалы о создании эффекта замедленной съёмки и эффекта ускорения.
Наконец, вам может понадобиться отредактировать звуковую дорожку для вашего видео, ведь как правило, аудио, проигрываемое в обратную сторону, звучит не лучшим образом. Чтобы исправить ситуацию, у вас есть несколько опций, и все они расположены в том же самом Окне свойств. Вот что можно сделать:
- Щелчком мыши выберите видеофайл на шкале времени, перейдите в Окно свойств и прокрутите вниз до настройки «Аудио дорожка».
- В выпадающем меню выберите «Не воспроизводить звук», чтобы полностью исключить оригинальное аудио из ролика.
- Вы также можете наложить любую альтернативную композицию на ваше обратное видео. Используйте зелёную кнопку «Вставить объект» и выберите «Аудио». Импортируйте нужный файл с компьютера в проект.
- Отредактируйте положение и длительность аудиофайла, используя те же инструменты для обрезки, что мы описывали в начале инструкции.
- Перед экспортом не забудьте воспользоваться функцией предпросмотра.
О том, как работать с аудио в VSDC, вы можете узнать из этой инструкции.
Надеемся, теперь вы сможете без труда применить эффект обратного видео к любому ролику. Ну а если у вас остались вопросы, ниже — подробный видеоурок, демонстрирующий всё, о чём мы говорили выше.
Обратное воспроизведение, перемотка назад и повторное воспроизведение видео
Обратное воспроизведение видео, применение эффектов перемотки назад и повторного показа
Как воспроизвести видео в обратном направлении
При воспроизведении видео в обратном направлении его длина не меняется; он воспроизводится с той же скоростью, только в обратном направлении.
В браузере проектов дважды нажмите видеоклип, который нужно воспроизвести в обратном направлении, или выберите один или несколько видеоклипов и дважды нажмите их.
В открывшемся окне Инспектора клипов установите флажок «Обратное направление», а затем нажмите «Готово».
После этого клип будет воспроизводиться в проекте в обратном направлении.
Если вместо бегунка «Скорость» и других элементов управления скоростью отображается кнопка «Конвертировать весь клип», нажмите ее. Определенные типы видео — в том числе видео, снятое с помощью iPhone, и видео H.264, снятое на видеокамеру Flip, — необходимо конвертировать перед изменением скорости. После конвертации видео становится доступен флажок «Обратное направление».
Нажмите «Готово».
В браузере проектов при наведении указателя на видеоклип с измененным направлением воспроизведения в левой части клипа появляется значок (примеры см. ниже). Этот значок указывает на следующее.
Кролик, смотрящий влево. Воспроизведение клипа изменено на обратное, или изменено на обратное и ускорено.
Черепаха, смотрящая влево. Воспроизведение клипа изменено на обратное и замедлено.
Если Вы хотите отменить внесенные изменения, Вы всегда можете снова выбрать нужный видеоклип в браузере проектов, открыть инспектор и снять флажок «Обратное направление».
Как применить к видео эффект повторного показа
Применение эффекта повторного показа немного увеличивает длительность проекта, так как повтор воспроизводится в дополнение к исходному клипу.
В браузере проектов выберите отдельный видеоклип или диапазон кадров, которые Вы хотите воспроизвести повторно.
Выберите пункт меню «Клип» > «Повторный показ» > [процент]. Меню «Клип» находится на светло-серой панели, расположенной вдоль верхнего края экрана.
Процент указывает на скорость воспроизведения повтора. Например, величина 50% означает, что скорость повтора в два раза меньше скорости исходного клипа. Повторяемый клип отображается в браузере проектов после исходного клипа.
Если автоматические переходы и титры включены, их необходимо выключить. Нажмите кнопку «Выключить автоматические переходы» в появившемся диалоговом окне. Если впоследствии Вам потребуется их включить, выберите пункт меню «Файл» > «Тема проекта», а затем нажмите «Автоматически добавлять переходы и титры».
Если функция «Повторный показ» недоступна, это может означать, что необходимо конвертировать видео. Определенные типы видео — в том числе видео, снятое с помощью iPhone, и видео H.264, снятое на видеокамеру Flip, — необходимо конвертировать перед изменением скорости. Дважды нажмите клип в браузере проектов, а затем нажмите «Конвертировать весь клип». Затем снова выберите пункт меню «Клип» > «Повторный показ» > [процент].
В окне просмотра дважды нажмите заголовок «Повторный показ» и введите новый заголовок.
Чтобы удалить заголовок, выберите панель «Повторный показ» в браузере проектов (выбранная панель выделяется желтой рамкой), а затем нажмите клавишу Delete.
Воспроизведите эффект, поместив указатель воспроизведения (красную вертикальную линию) в любое место до начала эффекта в браузере проектов, а затем нажав клавишу пробела.
Нажмите клавишу пробела еще раз, чтобы остановить воспроизведение.
Чтобы отменить эффект повторного показа, выберите повторяемый клип в браузере проектов и нажмите клавишу Delete.
Как применить к видео эффект перемотки назад
Применение эффекта перемотки назад немного увеличивает длительность проекта, так как перемотанный клип воспроизводится в дополнение к исходному клипу, хотя и с более высокой скоростью.
В браузере проектов выберите отдельный видеоклип или диапазон кадров, которые Вы хотите перемотать назад.
Выберите пункт меню «Клип» > «Перемотать».
Эта функция вставляет перематываемый клип (воспроизводимый в 4 раза быстрее) после исходного клипа, а также еще одну копию исходного клипа.
Если автоматические переходы и титры включены, их необходимо выключить. Нажмите кнопку «Выключить автоматические переходы» в появившемся диалоговом окне. Если впоследствии Вам потребуется их включить, выберите пункт меню «Файл» > «Тема проекта», а затем нажмите «Автоматически добавлять переходы и титры».
Если функция «Перемотать» недоступна, это может означать, что необходимо конвертировать видео. Определенные типы видео — в том числе видео, снятое с помощью iPhone, и видео H.264, снятое на видеокамеру Flip, — необходимо конвертировать перед изменением скорости. Дважды нажмите клип в браузере проектов, а затем нажмите «Конвертировать весь клип». Затем снова выберите пункт меню «Клип» > «Перемотать».
Воспроизведите эффект, поместив указатель воспроизведения (красную вертикальную линию) в любое место до начала эффекта в браузере проектов, а затем нажав клавишу пробела. Нажмите клавишу пробела еще раз, чтобы остановить воспроизведение.
Чтобы отменить эффект перемотки назад, выберите перематываемый клип и копию исходного клипа в браузере проектов и нажмите клавишу Delete.
Урок 6. Видео в обратную сторону
Чтобы видео воспроизводилось в обратную сторону, нужно нажать по нужному видеофрагменту правой кнопкой мыши, и в выпадающем меню выбрать команду Reverse (рис. 1).
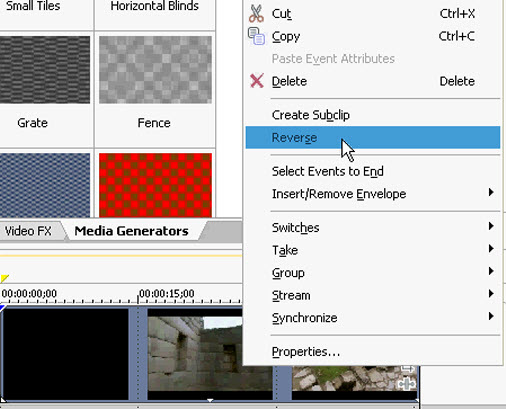
Рисунок 1
Это «перевернет» весь ролик, и видео будет идти с последнего по первый кадр.
Есть и другой способ сделать обратный показ видео. В статье «Замедление и ускорение видео» я уже упоминал о том, что с помощью Огибающей времени тоже можно получить «видео наоборот». Этот прием особенно полезен, если вам нужно сделать чтобы видео сначала шло в нормальном направлении, останавливалось в определенный момент, и уже потом шло назад.
Итак, запустим инструмент Огибающая времени. Для этого кликнем на нужном видеофрагменте правой кнопкой мыши и выберем команду «Insert/Remove Envelope/ Velocity» (рис. 2).
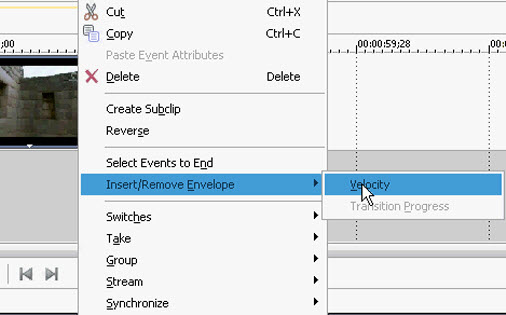
Рисунок 2
Двойным левым кликом по огибающей установим 4 контрольные точки приблизительно в том месте, где нужно заставить видео воспроизводится в обратном направлении (рис 3).
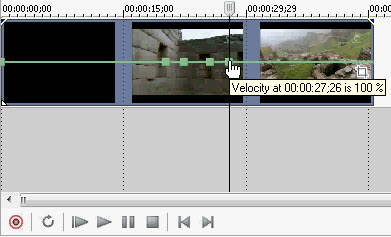
Рисунок 3
Опустим отрезок между второй и третей контрольной точкой, до значения «0%» (рис. 4).
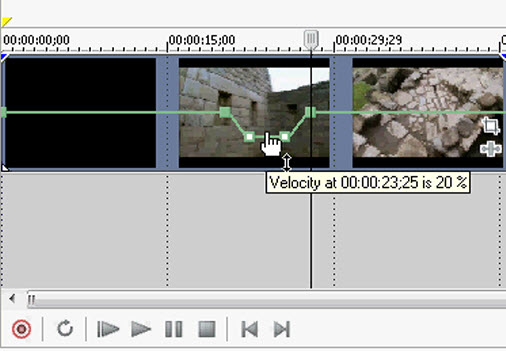
Рисунок 4
Этот отрезок, будет стоп кадром, то есть паузой. Замете, чем больше расстояние между второй и третей контрольными точками, тем дольше будет длиться стоп кадр.
Если у вас возникают трудности с установкой огибающей ровно на ноль % (а у меня они всегда возникают), можно использовать другой прием. Кликните по второй контрольной точке правой кнопкой, и из выпадающего меню выберите команду «Se to…» (рис.5).
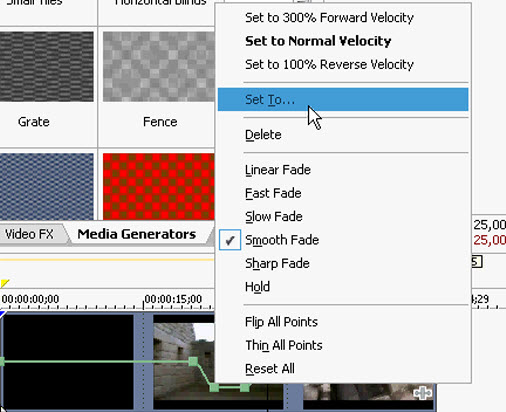
Рисунок 5
В окне монтажа появится поле, в которое нужно ввести «0» и нажать Enter (рис. 6).
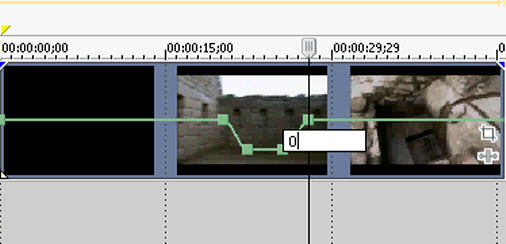
Рисунок 6
То же нужно проделать и с третей контрольной точкой.
Таким образом, на данном отрезке видеофрагмента, между второй и третей контрольными точками мы получим нулевую скорость видео – стоп кадр.
Теперь опустим вниз отрезок за четвертой контрольной точкой, чтобы огибающая времени приняла отрицательное значение. Это означает, что время на данном участке будет идти назад, а значит и видео в этом месте пойдет в обратную сторону (рис. 7).

Рисунок 7
После манипуляций с огибающей времени, возможно придется подкорректировать общую длительность видеофрагмента, растянув или сжав его до нужной длинны. Если вы читали предыдущие статьи, то вы уже знаете, почему так происходит. Если нет – то читайте Замедление и ускорение видео, или пишите комментарии, что именно не понятно.
Желаю удачи, и новых творческих идей!
Еще записи по теме
Как перевернуть видео на смартфоне, планшете или компьютере
Современные гаджеты автоматически переворачивают видео, когда вы снимаете в горизонтальном режиме. Но если в первые секунды съёмки вы держали смартфон вертикально, а затем изменили ориентацию устройства, то ролик окажется перевёрнутым набок и смотреть его будет неудобно. К счастью, эти инструменты позволяют переворачивать видеозаписи.
Как перевернуть видео на Android-устройстве
Нам понадобится приложение «Google Фото». Если эта программа ещё не установлена на вашем устройстве, скачайте её из Google Play. Откройте в ней видео, которое нужно отредактировать. Затем нажмите на второй значок слева в нижнем меню и используйте кнопку «Повернуть», пока видео не займёт подходящее положение.
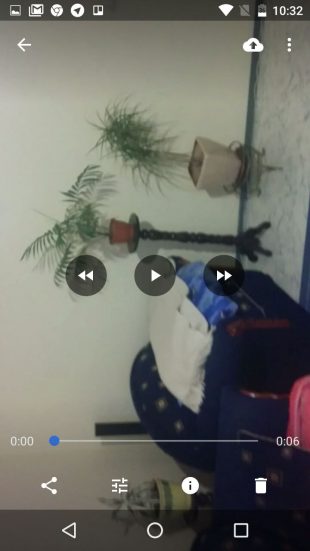
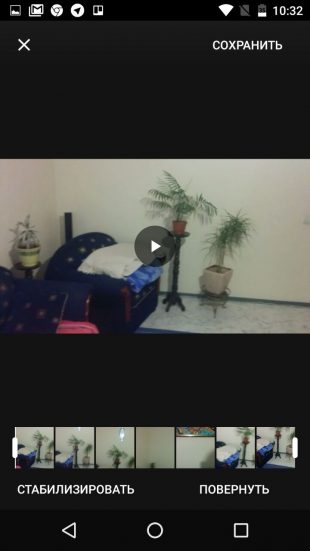
В конце не забудьте сохранить результат.

Цена: Бесплатно
Как перевернуть видео на iPhone или iPad
Стандартными средствами iOS этого сделать нельзя. Но к вашим услугам программы сторонних разработчиков из App Store. Одно из самых простых приложений в этой категории — Rotate & Flip Video. Программа бесплатна, но показывает рекламу.
Чтобы повернуть ролик в Rotate & Flip Video, откройте его в приложении: для этого используйте значок в виде камеры. Затем нажимайте на кнопку с цифрой 90, пока результат вас не удовлетворит.
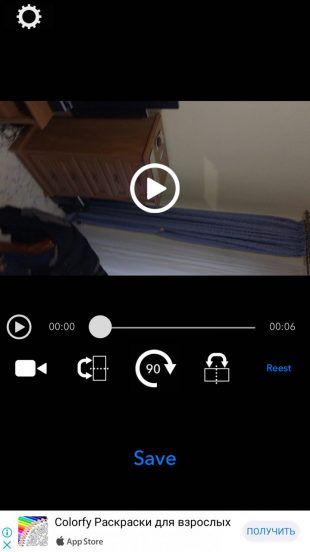
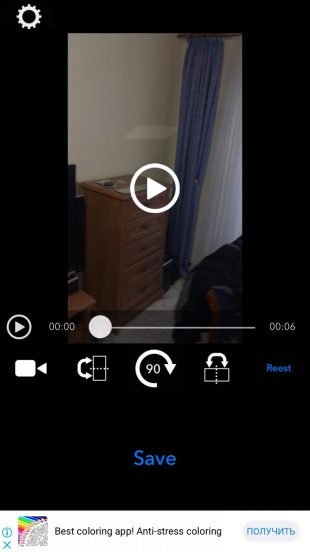
Вы также можете отражать видео по горизонтали или вертикали с помощью соседних кнопок. Когда закончите, просто нажмите Save — после рекламы новый ролик появится в фотоплёнке.
Кроме того, вы можете воспользоваться упомянутым выше приложением «Google Фото». Переворачивать в нём видеоролики на iOS можно таким же образом, как и в Android-версии программы.

Цена: Бесплатно
Как перевернуть видео на компьютере с Windows
Для этой цели отлично подходит программа Free Video Flip and Rotate. Запустите её и перетащите в окно приложения нужный ролик. Затем воспользуйтесь стрелками, чтобы повернуть видео в подходящую сторону. После этого кликните «Сохранить», выберите нужный формат и нажмите Continue.
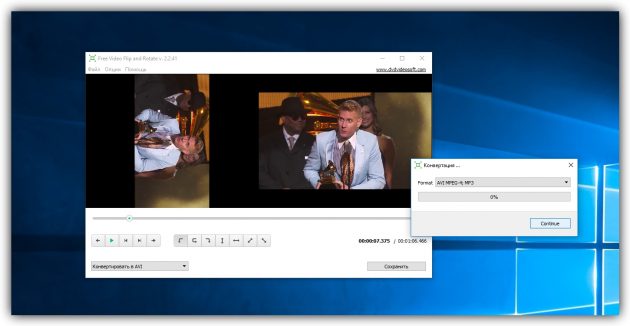
Free Video Flip and Rotate →
Как перевернуть видео на компьютере с macOS
Повернуть видео на Mac можно прямо в стандартном плеере QuickTime. Просто откройте ролик в этой программе, затем кликните в верхнем меню «Правка» и выберите подходящий вариант поворота из списка.
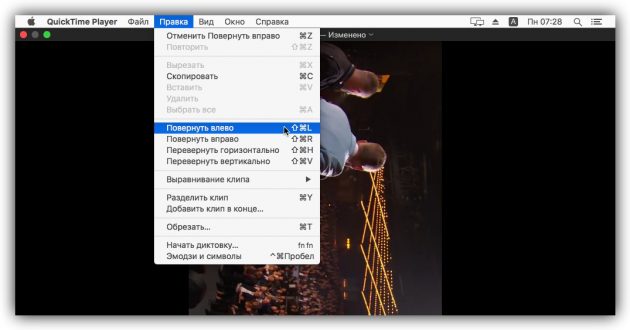
После нажмите на крестик, чтобы закрыть окно. А когда появится предложение сохранить перевёрнутое видео, выберите для этого подходящую папку на диске.
Как перевернуть видео онлайн
Если не хотите устанавливать дополнительное ПО, можете воспользоваться одним из специальных веб-сервисов. Этот способ подходит для любых устройств, кроме гаджетов на iOS. Но таким образом можно переворачивать только небольшие ролики.
Рассмотрим в качестве примера сервис Rotate My Video, который поддерживает ролики до 250 МБ. Кликните Pick Video и загрузите нужный файл с устройства. Затем переверните изображение с помощью стрелок под пунктом Rotation. При необходимости измените соотношение сторон в разделе Ratio. Когда закончите, кликните Rotate Video, а на следующей странице нажмите Download.
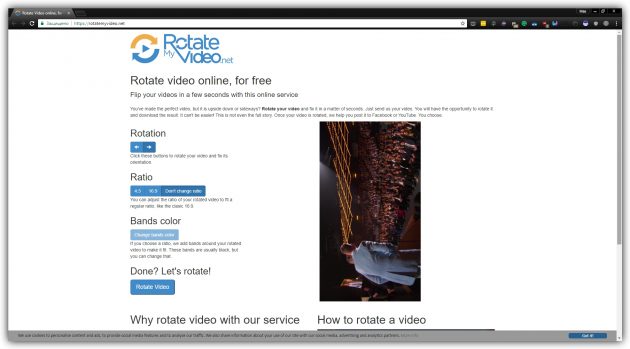
Через несколько секунд перевёрнутый ролик скачается на ваше устройство.
Rotate My Video →
Сервисы Video Rotate, Rotatevideo.org и Online Video Rotator работают аналогичным образом. Можете использовать тот, что покажется вам удобным.
Читайте также
Как сделать видео наоборот, или реверсию
Реверс видео – обратное проигрывание очень просто делать с помощью специального приложения на android. Этот эффект используют для видео трюков и фокусов. Например, можно собрать разбитый стакан, брошенный предмет возвращается назад, интересны такие видео с животными.Сделать такое видео очень просто, для этого не обязательно владеть специальными видео редакторами. Реверс видео можно сделать в бесплатном приложении android – Reverse movie fx magic video. Скачать приложение с Google Play >>>
Смотрите также лучшие приложения для блогера
Кроме создания обратного эффекта для видео приложение может обращать звук видео, накладывать музыку, склеивать обращенные отрезок с оригиналом.
Вам будет также интересно: как писать наоборот и кверх ногами
Как сделать видео наоборот на андроид
- Скачиваем, устанавливаем и открываем приложение Reverse movie fx magic video
- Нажмите на иконку “Обратить” –> пуск
- Следующим вашим действием будет выбор – “Записать фильм “ (в том случае, если вы хотите создать новый фильм) или “Выбрать фильм” (из существующих) :
- Выбрать источник фильма –> Переходим в “Видео”:
- Выбираем видео, для которого будем делать обратный эффект,
- Выберите начальную и конечную точку видео, сдвигая ползунки под видео, и нажмите на “Start”:
- Сохраняем изменения с нужными настройками:
- После окончания обработки, вы можете отправить на почту, выложить на Youtube (при условии установленного приложения), загрузить на облако (например, на яндекс диск или гугл диск) , а также видео наоборот автоматически сохранится в вашей видео галерее.
Пример видео с эффектом:
Опубликовано Иванова Наталья
Смотреть все записи от Иванова Наталья